[vsphere] Content Library & Template 실습
Content Library ?
iso, template 등 다양한 이미지 파일을 업로드하여 사용하며 중첩된 vCenter끼리 구독 기능을 사용하여 해당 content Library를 공유하고 동기화하여 사용할 수 있는 기능
Template ?
가상머신을 파일처럼 만들어서 다른 가상머신을 제작하는 데 사용하거나 Content Library에 넣어 다른 vCenter에서도 사용할 수 있는 파일
Content Library 생성
1. Content Library를 만든다.
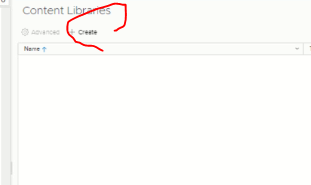
2. 이름 설정 및 vCenter 선택
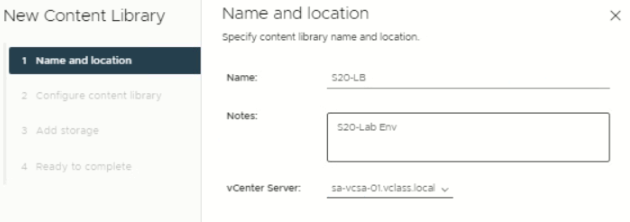
3. 타입 설정
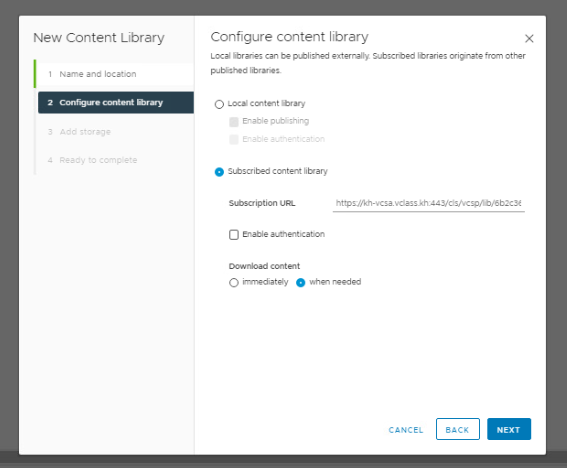
- Local content library : 현재 vCenter에 라이브러리를 제작한다.
· Enable publishing : 다른 vCenter에서 사용 가능하게 설정
- Subscribe content library : 다른 vCenter의 라이브러리를 사용한다(구독)
- 구독을 위한 url 주소 복사 진행
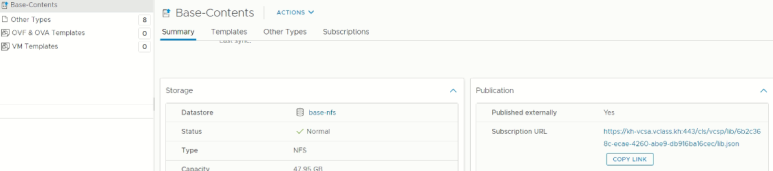
상위의 vCenter Content Library로 들어가 해당 URL 주소 복사 진행
. 콘텐츠 라이브러리를 저장할 저장소 선택

- 인증 확인
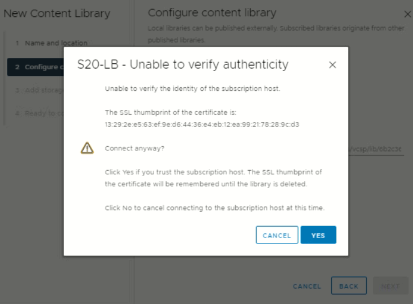
- 저장소 선택
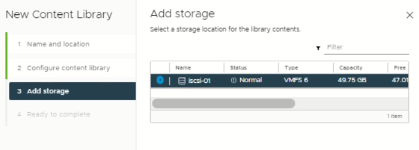
- 생성 완료
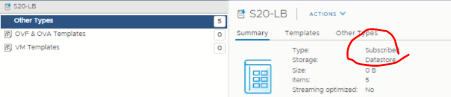
구독 형태로 생성 확인 가능

상위의 vCenter의 콘텐츠 라이브러리를 구독하여 Templates, ISO 파일 등을 사용 가능함
Template
+) 가상머신 템플릿으로 변환할 시 전원을 끄고 진행 필수
- 가상머신 -> 템플릿
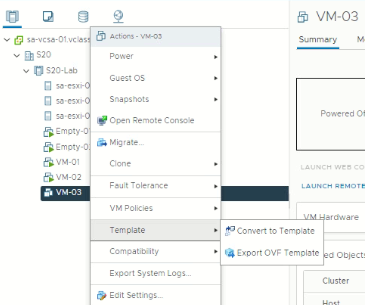
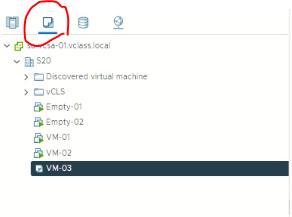
템플릿은 VM 카테고리에서 봐야 한다
- 템플릿 -> 가상머신
⑴ 템플릿으로 새로운 가상머신 생성
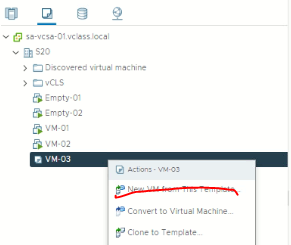
⑵ 템플릿 내 가상머신의 내용을 수정하거나 다시 가상머신화할 경우
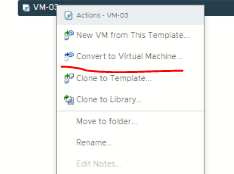
가상머신 설치 과정과 동일하게 진행
+) 템플릿과 같은 이름의 가상 머신 생성 불가
- Template -> Content Library
1. Content Library 생성

2. 이름 및 vCenter 지정
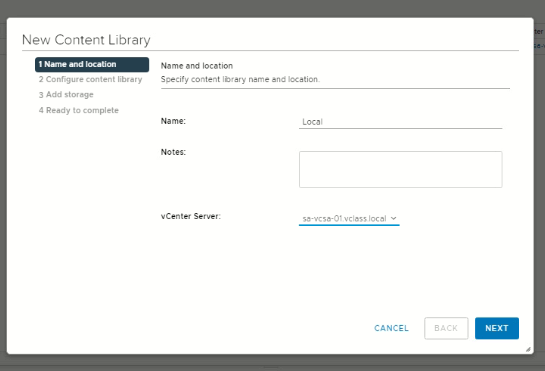
3. 현재 vCenter의 Local Content Library 생성
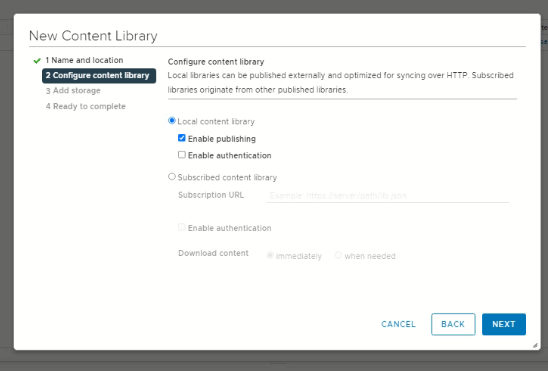
4. 사용할 저장소 선택
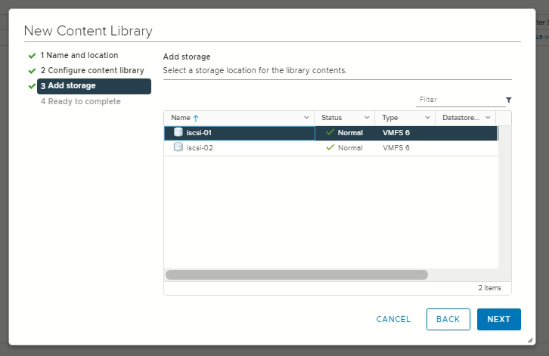
5. 템플릿 만들어진 Content Library로 이동하기 클릭

6. 템플릿을 저장할 Content Library 선택
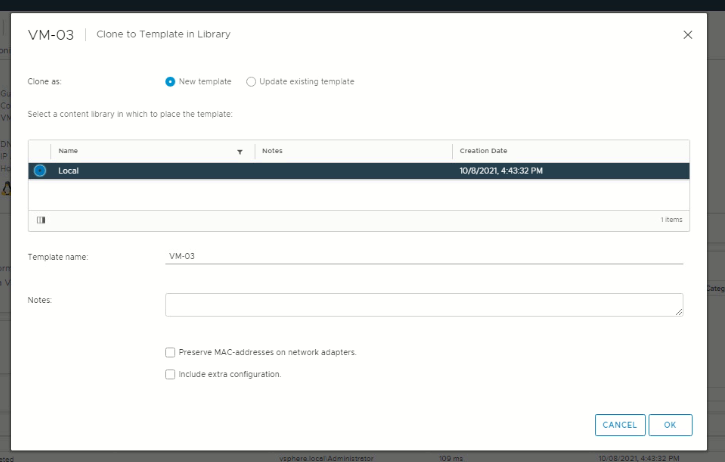
7. Content Library 내 확인 가능
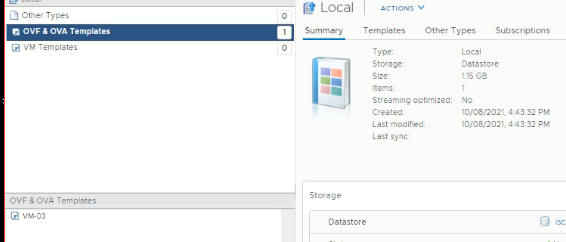
- Content Library -> VM
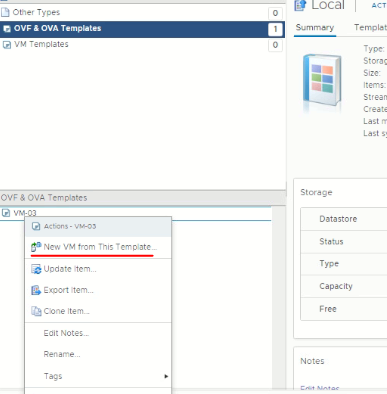
+) 만약 IP 주소, DHCP 등이 설정되어 있는 맞춤 사양을 만들고 싶다면
가상 머신 커스터마이징
1. Policies and Profiles의 New 선택

2. 커스터 마이징으로 생성할 이름, 서버 지정
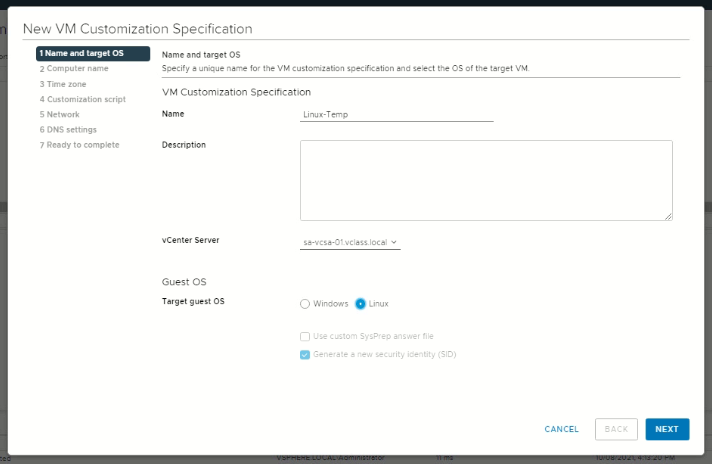
3. 컴퓨터 이름 및 도메인 설정 가능(win - sysdm.cpl)
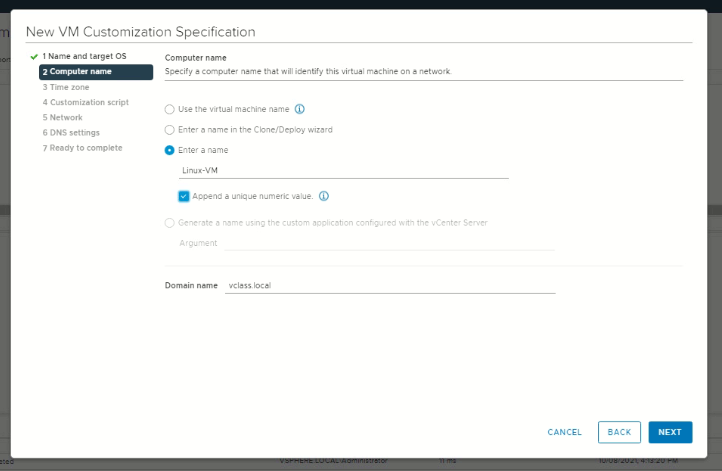
- Append a unique numeric value : 번호를 붙여서 생성
4. 서버 시간 설정
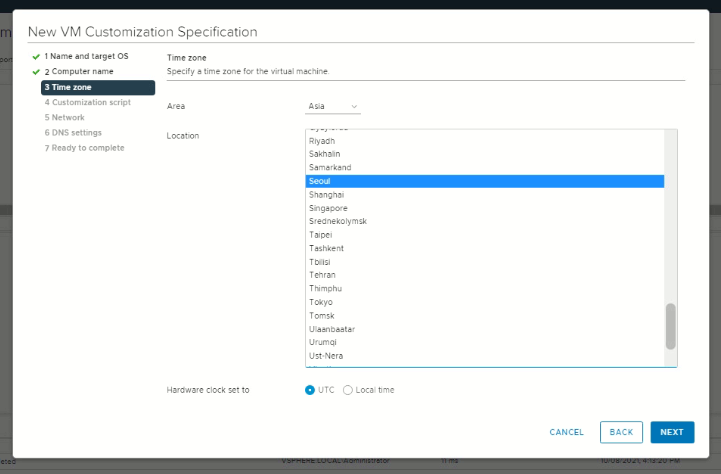
5. 사용할 자원 선택
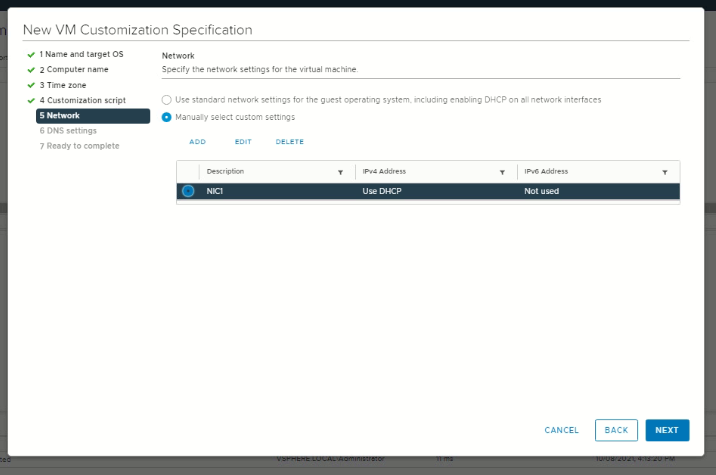
EDIT을 통해서 해당 IP 주소 유형 및 네트워크 관련 설정 수정 가능
6. DNS Server 지정(win - ncpa.cpl)
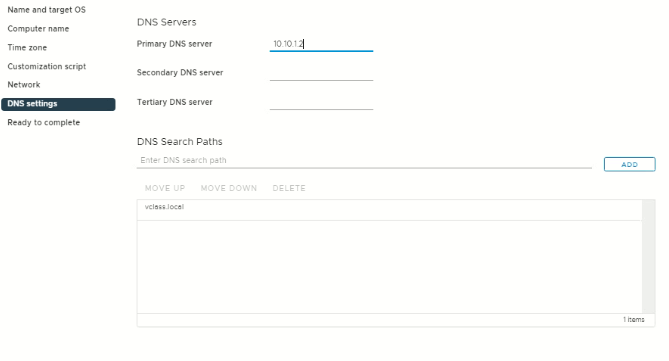
- 가상 머신 생성 시 확인
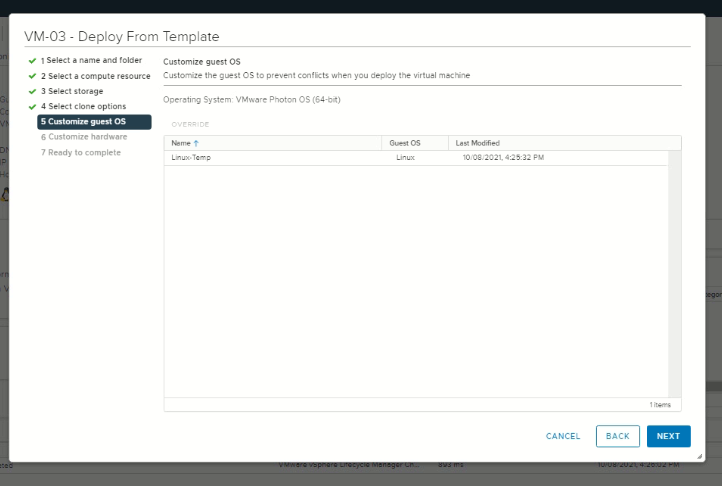
Customize guest OS 항목에서 사용자가 제작한 구체적인 설정 사항 이용 가능